今回は電源ON~ssh接続~シャットダウンまでをご紹介します。
ラズパイの組み立ては前回の記事を参照ください。
あわせて読みたい


Raspberry Piの組み立て
Raspberry Pi 4 Model Bを入手したので組み立てまでをご紹介します。スターターキットを購入しましたが、詳しい説明書はなく、キット販売元に動画がありますのでそれを…
目次
Raspberry Piを起動する
ケーブル、周辺機器を接続して電源ONします。
- OSの入ったSDカード
- 電源ケーブル
- HDMIケーブル
- USBキーボード
- USBマウス
電源ONすると、枕元で置いておくことはできないくらいファンの音が結構大きいです。
しばらく待つと画面が表示されます。
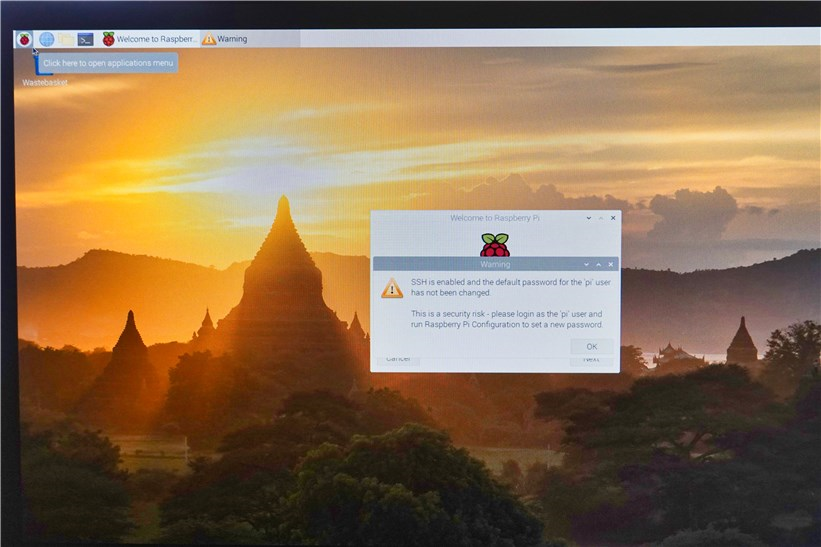
何もつまづくことなく画面が表示されました。拍子抜け~
引き続き、初期設定を行います。
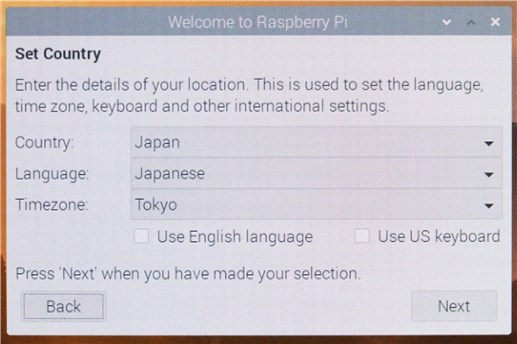
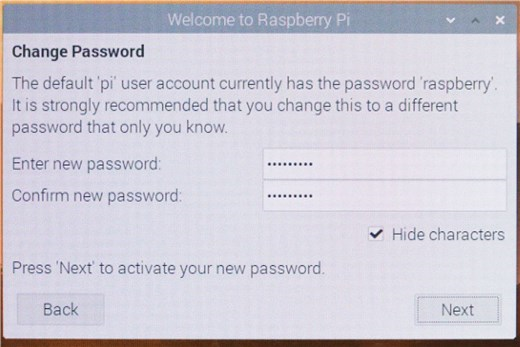
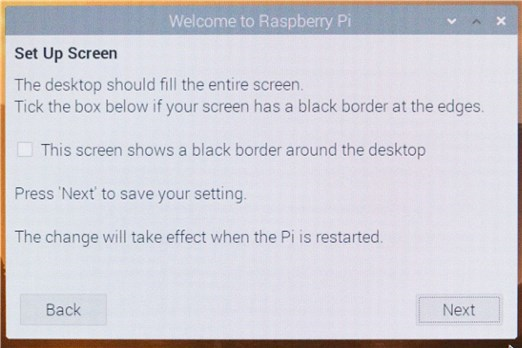
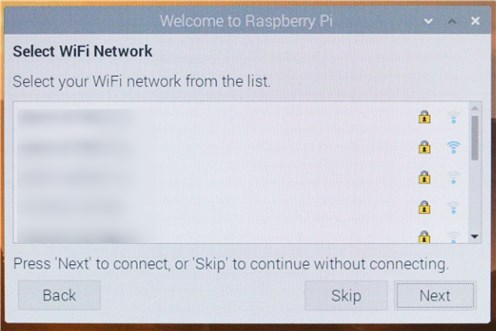
(セキュリティのためぼかしてます)
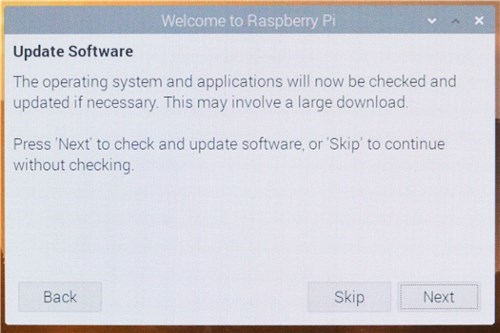
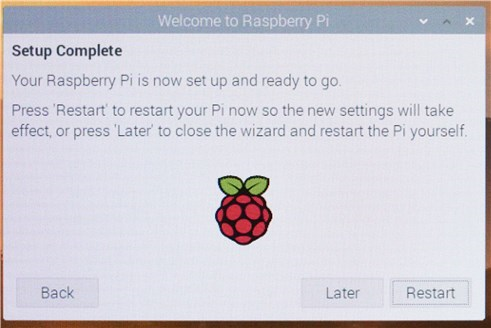
Restartします
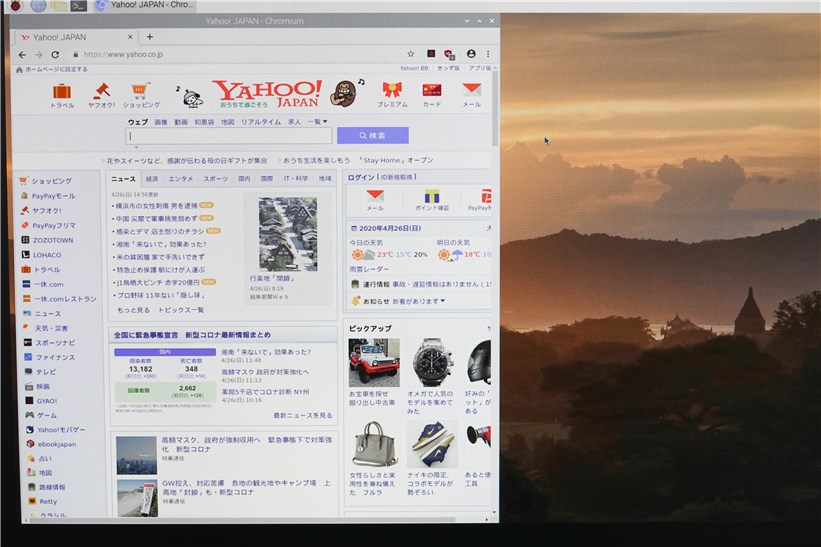
本当につまづくことがなくブラウザ表示まで行えてしまいました。
なんと簡単なのでしょう!
ローカルPCからssh接続する
デスクトップ画面は通常使わないため、ローカルPCからsshで接続できるようにします。
ターミナルソフトのインストール、IPアドレスの確認、接続の順で進めます。
TeraTermのインストール
開発者の必需品、TeraTermをインストールします。
下記サイトからダウンロードしてください。
インストーラを起動し、インストールします。
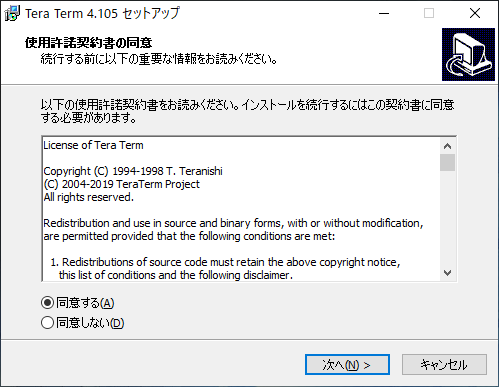
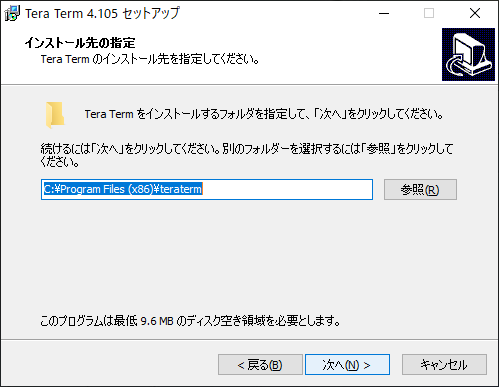
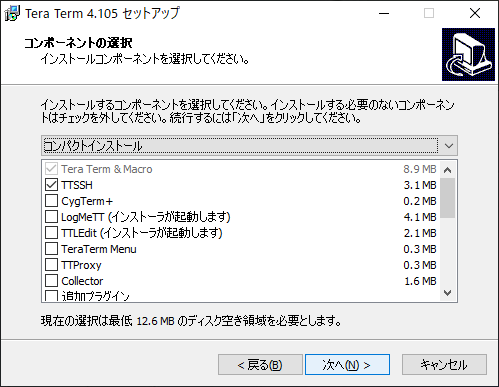
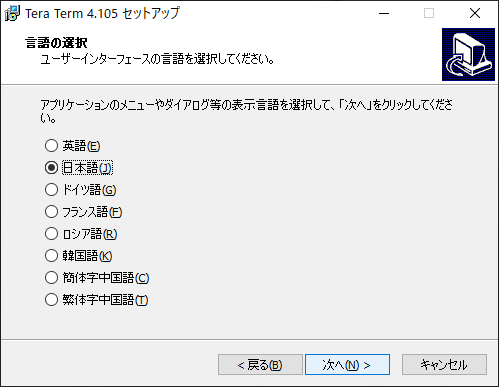
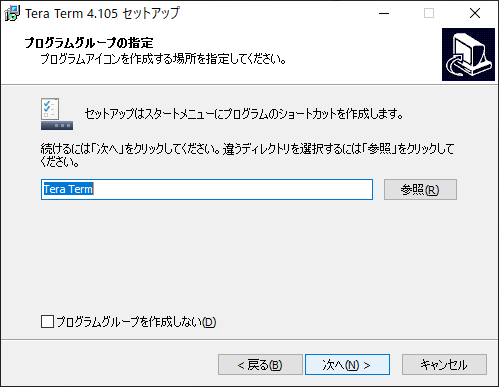
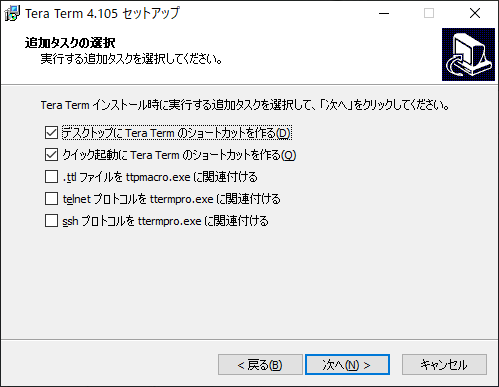
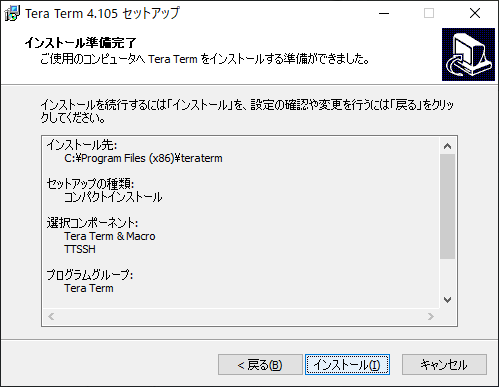
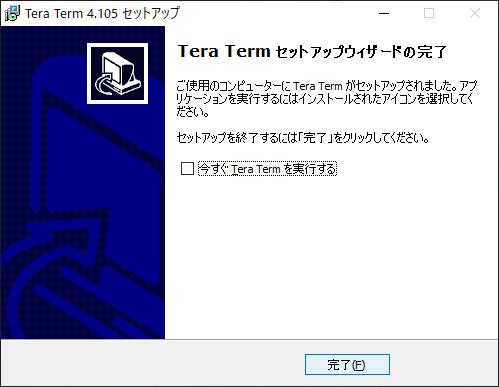
IPアドレスの確認
続いて、ラズパイのIPアドレスを確認。
ラズパイのデスクトップからターミナルを起動して下記コマンドを叩きます。
ifconfig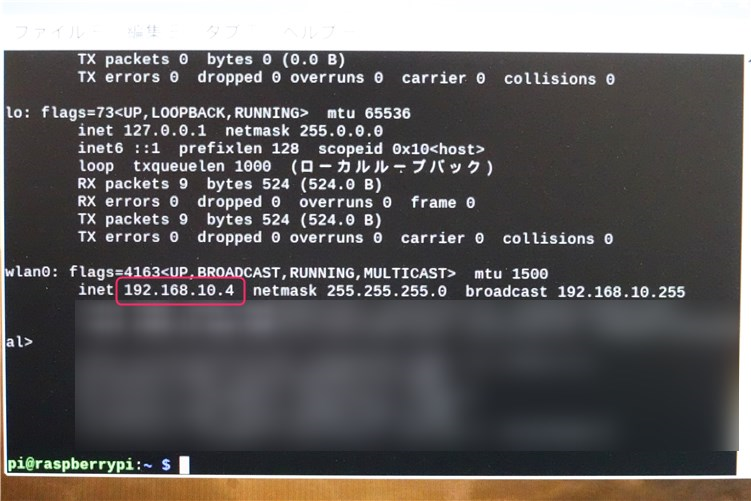
ラズパイはまだifconfigが使えるんですね。
最近のLinuxはipコマンドが主流ですが、私は昔の人間のためifconfigの方がしっくりきます。
赤枠部分がラズパイに割り当てられたIPアドレスです。
これを記憶しておきます。
ssh接続
TeraTermを起動し、IPアドレスを入力、SSHを選択します。
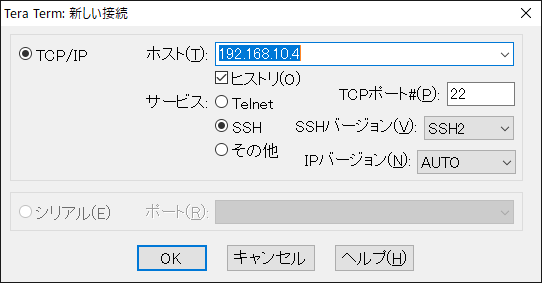
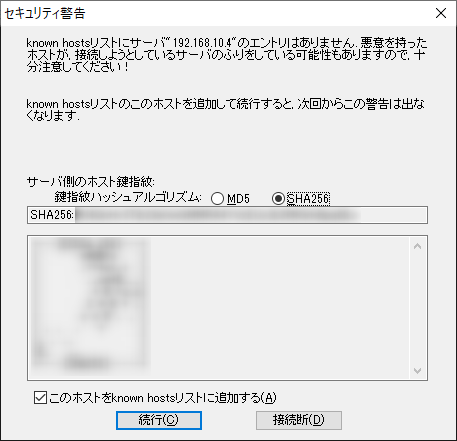
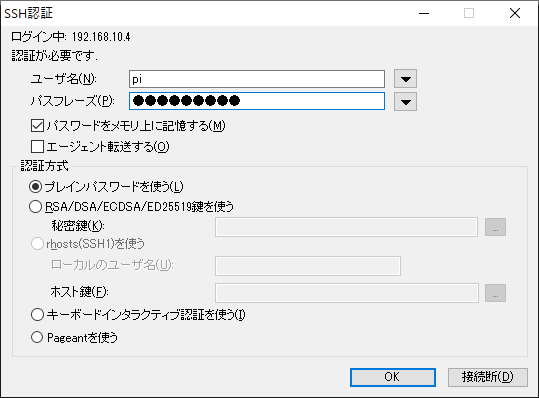
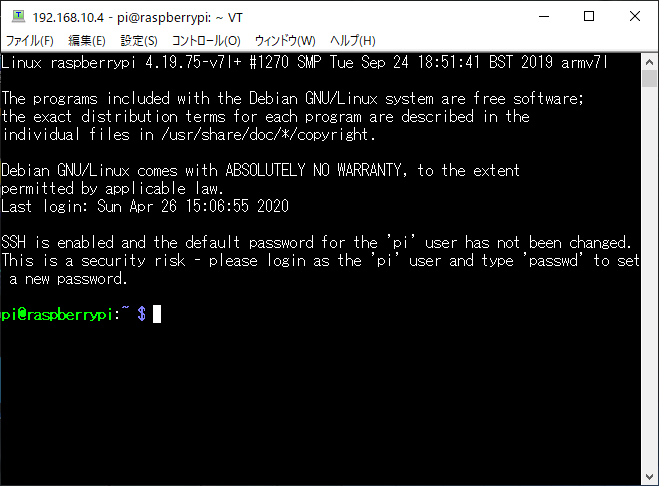
シャットダウンする
目的は達成したのでシャットダウンします。
下記コマンドを叩きます。
sudo shutdown -ah now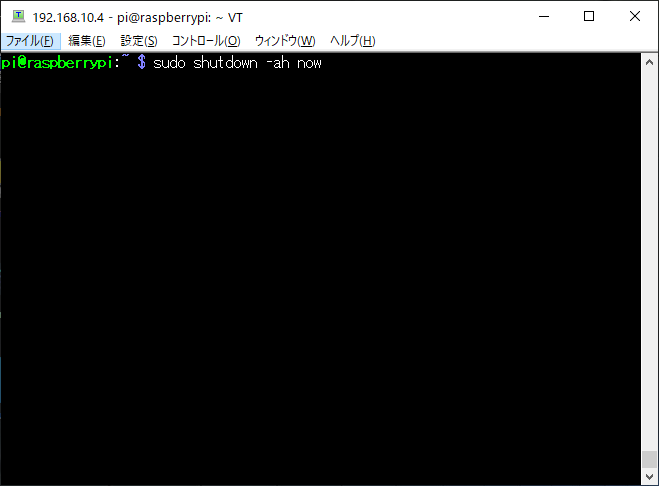
電源は手動のため、システムがシャットダウンされたのかどうかわからないところが微妙なところですね。